Quite possibly, the most normally posed inquiries identified with WordPress is how to fix the WordPress not sending email issue. Numerous users question why the contact form plugin isn’t sending emails or why they do not see any WordPress warnings. In this post, you will figure out how to fix the WordPress not sending email issue, so your site can send emails all the more dependably and sidestep the spam folder.
Solving WordPress Not Sending Emails Issue
The WordPress not sending emails issue can be tackled by installing an SMTP Server Plugin. At the point when you have an SMTP server accurately installed, WordPress would presently don’t have to send emails utilizing your WebHost email server. All things considered, the emails would go straightforwardly from WordPress to your SMTP server, in this way eliminating the problem. Additionally, since SMTP utilizes the PHP Mailer Library rather than the PHP Mail function, your emails are substantially more prone to be accurately conveyed and to keep away from the spam folder.
Install and Configure Gmail SMTP Plugin
To utilize Gmail SMTP, you would require a Gmail account. Utilizing a free Gmail account, note that you would have a day-by-day breaking point of 500 emails (which gives you 15,000 emails each month). This ought to be alright for most ordinary users. On the off chance that you require more emails, you can build your email allowance to 2000 every day by pursuing a paid Google Apps for Work account.
Installing Gmail SMTP Plugin
For installing the plugin, login to your WordPress dashboard and go to Plugins > Add New. In the search box, enter “Gmail SMTP,” and when this plugin shows up, click Install Now. At the point when the installation finishes, click Activate. You would be taken to the “Plugins” page with a message on top demonstrating your plugin has been initiated. On this page, search for the Gmail SMTP plugin and click Settings.
Authorizing the Plugin to Send Using Your Gmail Account
In a request to fix WordPress not sending emails, you need to authorize your SMTP plugin to send emails using your Gmail account. For everything to fall into place, you need to create a google web application and produce API keys. This sounds technical, yet it is quite simple and straightforward. Go to the Google App creation page, and log in with the google account you intend to utilize.
On the “Register your application” page, select “Yes” for the two items and click Agree and Continue. Then, click Go to credentials. On the “Add credentials” page, leave the API set to “Gmail API,” select “Web browser (JavaScript)” as the spot you would call the API from, and select “User data” as the kind of data you would get to. Then, click What credentials do I need?
Read Also Backbone of a Successful Email Outreach Campaign: Top Tips (shoutmecrunch.com)
On the following page, enter a name for your authorization client and enter your blog URL in the “Authorized JavaScript origins” input box. Your “Authorized Redirect URI” is provided on your Gmail SMTP plugin page. Go there and duplicate it. Ensure you duplicate the entire link. Insert this redirect URI in your Gmail credential page, and click Create Client ID. In the following stage, leave the email address set to the one you want to utilize and enter an item name. You can utilize any item name you pick, for example, “Gmail SMTP Sender.” Then, click Continue. In the final step, click Done. You will be taken to the credentials page.
Send a Message to check if WordPress is not sending emails
Tap on the name of the credential you just created. On the following page, you will see your Client ID and Client Secret. Enter the “Client ID” and “Client Secret” into their corresponding input boxes on the Gmail SMTP plugin settings page. Then, enter the Gmail address you are using in the “OAuth Email Address” and “From Email Address” Input boxes. Enter your “From Name,” which is the name that would show when an individual receives your message. Within “Type of Encryption,” select TLS, and enter 587 in the “SMTP Port” input box.
If you do not utilize an SSL certificate on your server, tick the “Disable SSL Certificate Verification” box. We, anyway, emphatically suggest you use SSL on all your sites and leave this option with no guarantees. Click Save Changes. After saving your settings, a “Grant Permission” button would show up. Click on it. On the authorization page, click Allow. You would be returned to your plugin setting page, where you should see an “Access Granted Successfully” message at the top. Additionally, SMTP Status should now be “Connected.” And that is it!
Now, you know how to successfully fix the WordPress not sending emails issue. As you can see, the process is a bit complex, but it isn’t impossible to carry out.
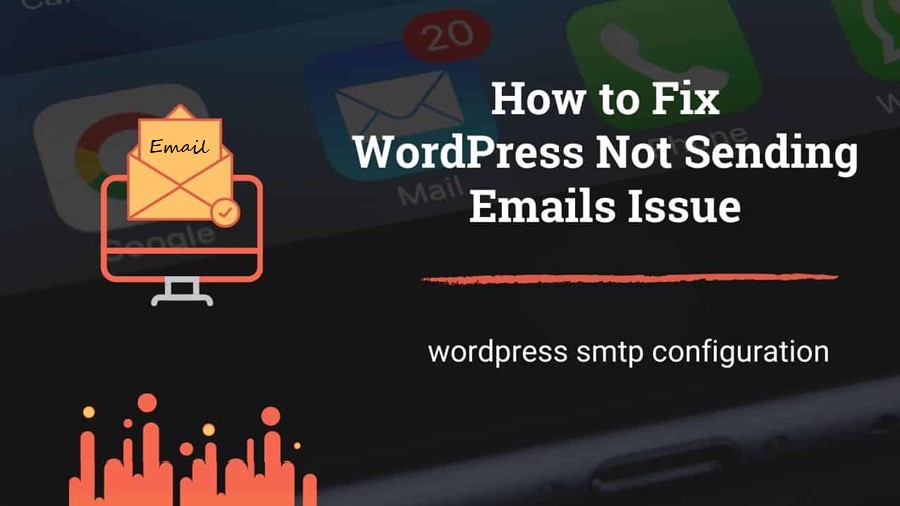
Leave a Reply